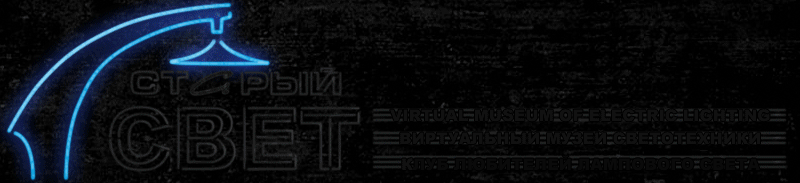Изучаем DiaLux: расчёт освещения за 10 шагов
Вместо предисловия: эту статью я давным-давно написал для одного из псевдосветотехнических журналов, её оригинал вы ещё можете встретить в закоулках сети под псевдонимом Сергей Никифоров  . Посвящена она была актуальной на тот момент англоязычной версии DiaLux 1.х, с соответствующими иллюстрациями. Я решил немного переделать эту статью с учётом текущей русифицированной* версии программы (4.х) и представить её участникам проекта «Старый Свет».
. Посвящена она была актуальной на тот момент англоязычной версии DiaLux 1.х, с соответствующими иллюстрациями. Я решил немного переделать эту статью с учётом текущей русифицированной* версии программы (4.х) и представить её участникам проекта «Старый Свет».
В прежние годы таинство расчёта освещения было подвластно лишь немногим, владеющим разнообразными графиками, таблицами и диаграммами. Это был довольно сложный и длительный процесс, к тому же подверженный значительному влиянию «человеческого фактора», а проще говоря, ошибкам и упущениям на всех этапах расчета. К счастью, развитие систем САПР не обошло стороной и светотехнику, благодаря чему уже в 90-е годы прошлого века существовало множество бесплатных программ для быстрого и эффективного расчёта и планирования освещения. Де-факто стандартом в этой области стал замечательный пакет DiaLux от немецкой компании DIAL GMBH. С момента, как он стал распространяться бесплатно в начале 2000-х годов, другим программным продуктам (в том числе и бесплатным) конкурировать с ним стало практически невозможно. Для того, чтобы правильно воспользоваться программой и получить от неё полезный, адекватный результат, от пользователя требуется не только базовая компьютерная грамотность и умение осваивать новые программы, но и определённые знания по светотехнике. К сожалению, таким набором могут похвастаться далеко не все, поэтому мы решили подготовить небольшой обучающий материал, позволяющий всем желающим создать свой первый план освещения в DiaLux всего за десять шагов. Для примера рассмотрим освещение стандартного прямоугольного офиса размером 6 х 9 м с высотой потолков 3 м.
Шаг первый. Запускаем программу DiaLux. На экране отобразится окно приветствия программы:

Выберем в этом меню «Новый проект интерьера». На экране отобразится окно, в котором нужно задать параметры помещения. Это окно состоит из двух частей: правой, в которой отображается форма и пропорции создаваемого помещения, и левой, содержащей окна ввода размеров помещения и кнопки настройки его параметров:
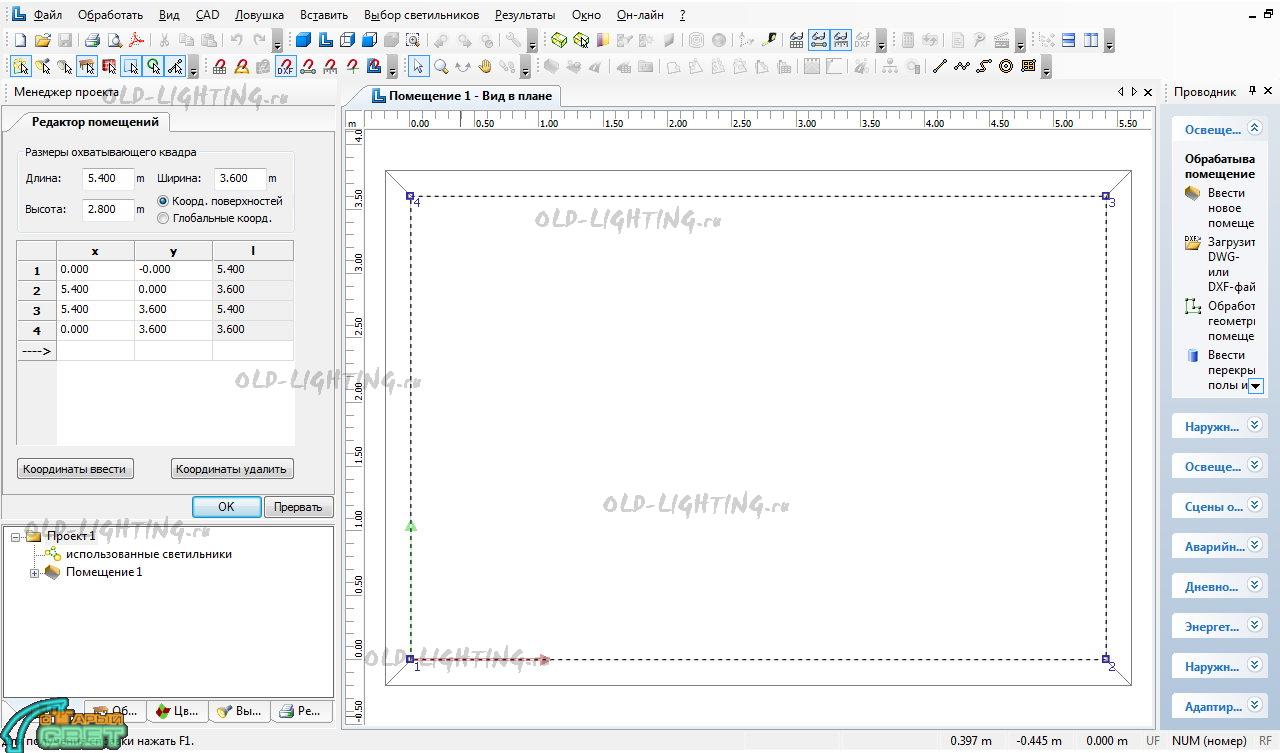
Введём длину, ширину и высоту помещения (6, 9 и 3 м) в соответствующие окна, по окончании ввода нажмём ОК. Обратите внимание, что при этом план помещения перестанет помещаться в правом окне. Для того, чтобы «вернуть его в рамки», нажмём кнопку «Общий вид сцены» на верхней панели инструментов.
Шаг второй. В левом окне выберите вкладку «Метод плана техобслуживания»:

Здесь мы имеем дело с первым подводным камнем, на который так любят налетать начинающие проектировщики  . «Коэффициент уменьшения» – это величина, обратная принятому в российских нормах коэффициенту запаса. Коэффициент запаса, в отличие от распространённого мнения, является не добровольной заботой о качестве освещения, а обязательным параметром, который должен быть заложен в расчёт не ниже предписываемого уровня. Нормируемые значения коэффициента запаса зависят от типа источников света и должны приниматься на уровне 1,2 для ламп накаливания (в том числе галогенных) и 1,4 (!) для разрядных ламп. Что касается модных ныне светодиодных источников, нормы их пока не упоминают, однако судя по скорости спада их светового потока они должны быть как минимум приравнены к разрядным лампам.
. «Коэффициент уменьшения» – это величина, обратная принятому в российских нормах коэффициенту запаса. Коэффициент запаса, в отличие от распространённого мнения, является не добровольной заботой о качестве освещения, а обязательным параметром, который должен быть заложен в расчёт не ниже предписываемого уровня. Нормируемые значения коэффициента запаса зависят от типа источников света и должны приниматься на уровне 1,2 для ламп накаливания (в том числе галогенных) и 1,4 (!) для разрядных ламп. Что касается модных ныне светодиодных источников, нормы их пока не упоминают, однако судя по скорости спада их светового потока они должны быть как минимум приравнены к разрядным лампам.
Мы собираемся осветить наш офис люминесцентными лампами, поэтому в поле «Коэфф. уменьшения» мы введём 1/1,4 = 0,71. Не забудьте нажать после этого кнопку Enter.
Шаг третий. Переключимся на вкладку «Поверхности в помещении»:

Здесь мы можем выбрать «материалы» для всех поверхностей помещения. Основным смыслом выбора материалов в программе DiaLux является задание их отражающих свойств – коэффициентов отражения, учитываемых при расчете освещенности. Это ещё один подводный камень, поджидающий незадачливых новичков – эти коэффициенты определяют долю освещенности, создаваемую отраженным светом, и сильно влияют на правдоподобность результата расчётов. В отдельных случаях, например, при освещении световыми карнизами, эта доля составляет 100%, поэтому к заданию этого параметра нужно подходить особенно ответственно. Типичные коэффициенты (в процентах) для выбранного материала заполняются автоматически, их можно также скорректировать вручную. Мы не будем увлекаться раскрашиванием нашей комнаты и просто выберем из выпадающего меню «Стандарт» (внизу) сочетание 70/30/20 (набор коэффициентов для потолка, стен и пола соответственно).
Сейчас наступил подходящий момент впервые сохранить наш проект, перед тем как перейти к дальнейшим шагам.
Шаг четвёртый. Всё же придадим нашей комнате немного реалистичности. В первую очередь для этого потребуются окна-двери и мебель  . Для этого откроем вкладку «Объекты» в левом нижнем окне:
. Для этого откроем вкладку «Объекты» в левом нижнем окне:

В минимальном варианте нам понадобится одна дверь, одно окно, рабочий стол, шкаф и кресло. Развернём список Furniture -> внутреннее помещение:

Список с иконками элементов, доступных в каждой из категорий, появляется справа. Для того, чтобы ввести выбранный элемент в проект, необходимо сделать на нём двойной щелчок. Пусть это будет например рабочий стол «160х80 стандарт». Мы увидим, что стол добавился в точку по умолчанию, находящуюся в левой нижней части плана:

То есть фактически больше половины стола прошло сквозь стены и оказалось за пределами помещения  . Исправим эту неприятность, перетащив стол в нужное место, подхватив его левой кнопкой мыши за центральный маркер в виде четырёх стрелок. После этого развернём его так, как нам бы хотелось, потянув за торчащий боковой «рычаг» с синим наконечником:
. Исправим эту неприятность, перетащив стол в нужное место, подхватив его левой кнопкой мыши за центральный маркер в виде четырёх стрелок. После этого развернём его так, как нам бы хотелось, потянув за торчащий боковой «рычаг» с синим наконечником:

Для того, чтобы завершить работу со столом, щёлкнем левой кнопкой в любом свободном месте комнаты. Аналогичным образом разместим остальные элементы: кресло («офисный стул 2»), окно, дверь, двухдверный шкаф 110х200. Обратите внимание, что окна и двери можно перемещать по плану комнаты только вдоль стен (что впрочем в высшей степени логично  ). В итоге план нашей комнаты примет примерно следующий вид:
). В итоге план нашей комнаты примет примерно следующий вид:
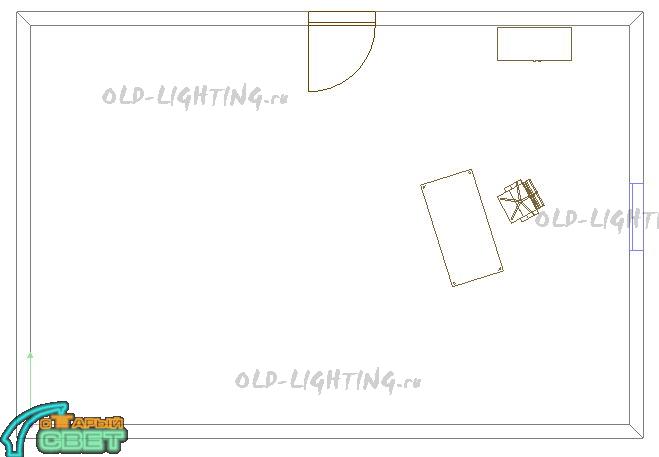
Теперь самое время взглянуть на то, что у нас получилось, в трёхмерном изображении. Для этого нажмём кнопку «3D-отображение по умолчанию» на верхней панели инструментов. Наша комната выглядит как-то так:

Шаг пятый. Вплотную приступаем к главной части работы – освещению. Для того, чтобы использовать в проекте то или иное осветительное оборудование, нам необходимо вначале скачать и установить базу данных соответствующего производителя. Пусть это будут, например, отечественные «Световые технологии». Получить плагин-базу данных светильников этой марки можно по этому адресу. Перед установкой плагина сохраним наш проект и закроем DiaLux. Запускаем скачанный файл и следуем инструкциям на экране, как и при установке любой другой программы. По завершении установки при необходимости выполним перезагрузку компьютера.
Шаг шестой. Вернёмся к нашему проекту. Теперь мы можем добавить в него те типы светильников, которые будем использовать. Для этого выберем вкладку «Выбор светильников» в левом нижнем окне:

Два раза щёлкнем левой кнопкой на пункте «Световые технологии» и дождёмся загрузки формы поиска по установленной нами базе данных:

Выберем светильники, которые мы хотим использовать в проекте. Пусть это будут ARS/S 236 для общего освещения и SNS 1x35 D24 для акцентирующей подсветки стен (ну а что, гулять так гулять  ). Выбрав в списке нужную модель, нажмём кнопку «Ввести светильник в проект», находящуюся чуть ниже списка. Завершив выбор, закроем окно базы данных. Левое нижнее окно программы примет следующий вид:
). Выбрав в списке нужную модель, нажмём кнопку «Ввести светильник в проект», находящуюся чуть ниже списка. Завершив выбор, закроем окно базы данных. Левое нижнее окно программы примет следующий вид:
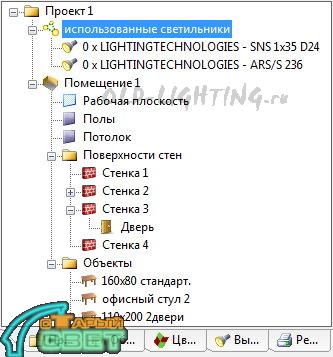
Шаг седьмой. Можно приступать к размещению светильников. На второй сверху панели инструментов находятся четыре кнопки, позволяющие разместить одиночный светильник, один либо несколько рядов светильников, а также расположение светильников вдоль линии окружности. Выберем размещение нескольких рядов (кнопка, почему-то названная «Структура полей»  ):
):

В левом окне мы видим технические характеристики выбранного нами светильника, с учётом рекомендованного производителем типа лампы. Эти характеристики можно изменить, например если мы хотим использовать лампы бренда Лисма  или заменить ПРА на тип, не предусмотренный изготовителем светильника. Но сейчас мы этого делать не будем.
или заменить ПРА на тип, не предусмотренный изготовителем светильника. Но сейчас мы этого делать не будем.
Главный вопрос остаётся открытым: сколько же светильников нам потребуется? Ответить на него нам поможет вкладка «Монтаж», на которой осуществляется автоматический предварительный расчёт:

Определимся с освещенностью, которую мы хотим создать в нашем офисе. Ее минимально допустимое значение содержится в соответствующем разделе строительных норм. Для офиса выбранного нами типа оно составляет 500 люкс. Вместе с тем, при расчетах программа DiaLux ориентируется не на минимальную (Emin), а на среднюю (Em) освещенность в помещении, которая по определению окажется больше. Так как мы собираемся использовать сравнительно крупные светильники рассеянного света, то примем среднюю освещенность на 10% выше минимальной (т.е 550 люкс). Введём это значение в поле Е и нажмём кнопку «Предложение». Программа предложит нам установить светильники в 3 ряда по 5 светильников, с чем остаётся только согласиться  . Нажмём кнопку «Вставить» и светильники появятся на нашем плане:
. Нажмём кнопку «Вставить» и светильники появятся на нашем плане:
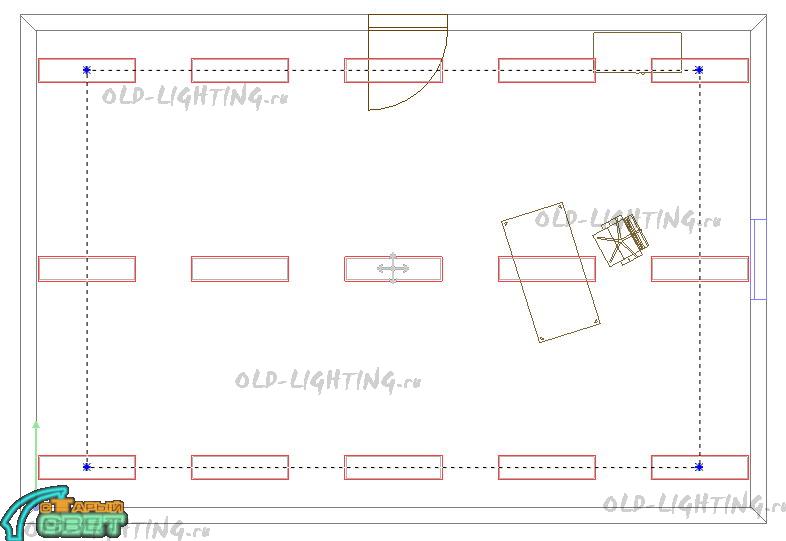
Здесь мы сразу видим один нюанс: крайние светильники оказались прижаты к торцевым стенам помещения. Особого смысла тщательно освещать дальние уголки комнаты для нас нет, поэтому немного скорректируем это размещение, перетащив мышью синие маркеры и маркер положения середины поля:
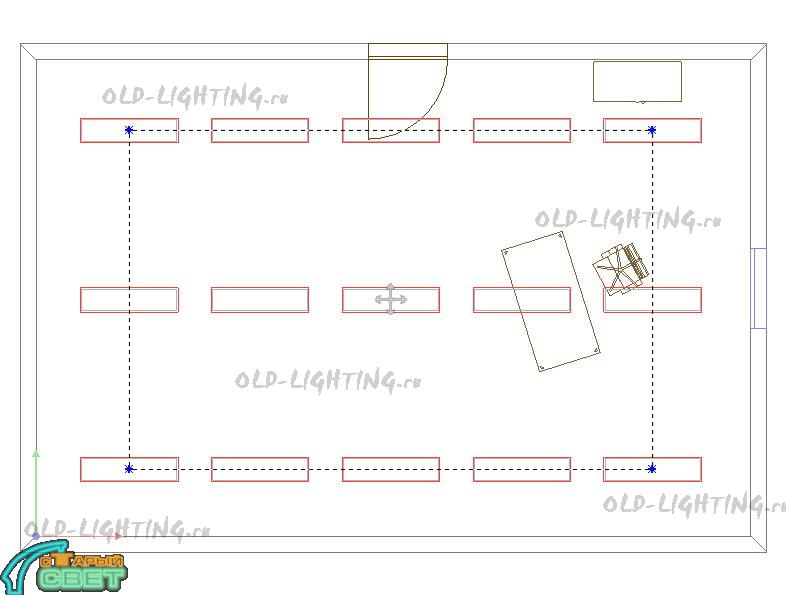
Шаг восьмой. Разбавим общее освещение нашего офиса несколькими световыми акцентами. Для этого нажмём кнопку «Отдельный светильник». В левом окне выберем поворотный светильник с МГЛ типа SNS 1x35 D24:
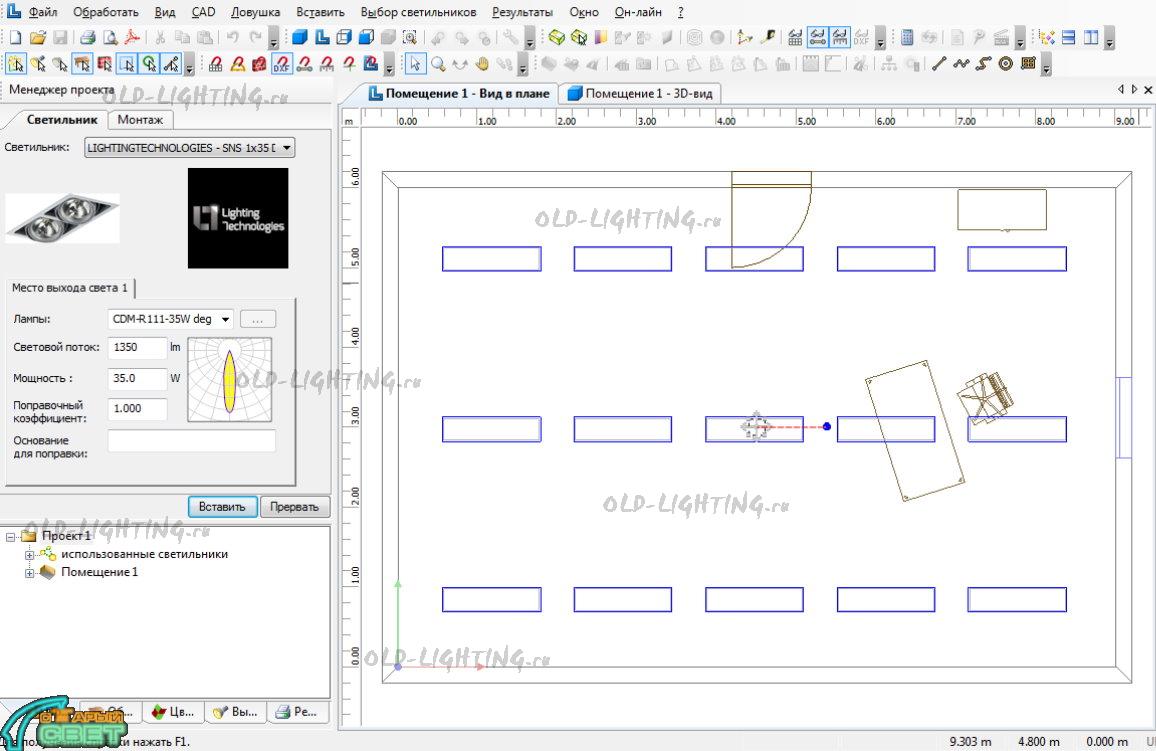
Обратим внимание на то, что в отличие от мебели, светильник по умолчанию вставляется в центр помещения. Разместим на потолке два светильника по бокам от входной двери и ещё два по бокам от окон (для размещения однотипных светильников удобно воспользоваться стандартной функцией «Копировать» -> «Вставить»):

По умолчанию наши светильники ориентированы вертикально вниз, что хорошо для общего освещения, но мало подходит для световых акцентов. Для того, чтобы повернуть светильник, можно выделить его и задать углы поворота относительно трёх осей координат во вкладке «Позиция/вращение»:

При этом можно выделить сразу несколько светильников (удерживая кнопку Shift) и ориентировать их одинаково. Однако более удобным, на наш взгляд, способом нацеливания является непосредственное указание точки в помещении, куда должна быть направлена ось светильника. Для этого переключимся в окно трёхмерной проекции (нажав кнопку «3D-отображение по умолчанию». Выделим интересующий нас светильник и в контекстном меню выберем пункт «Задать освещаемую точку» -> «Ориентировать по Imax»:
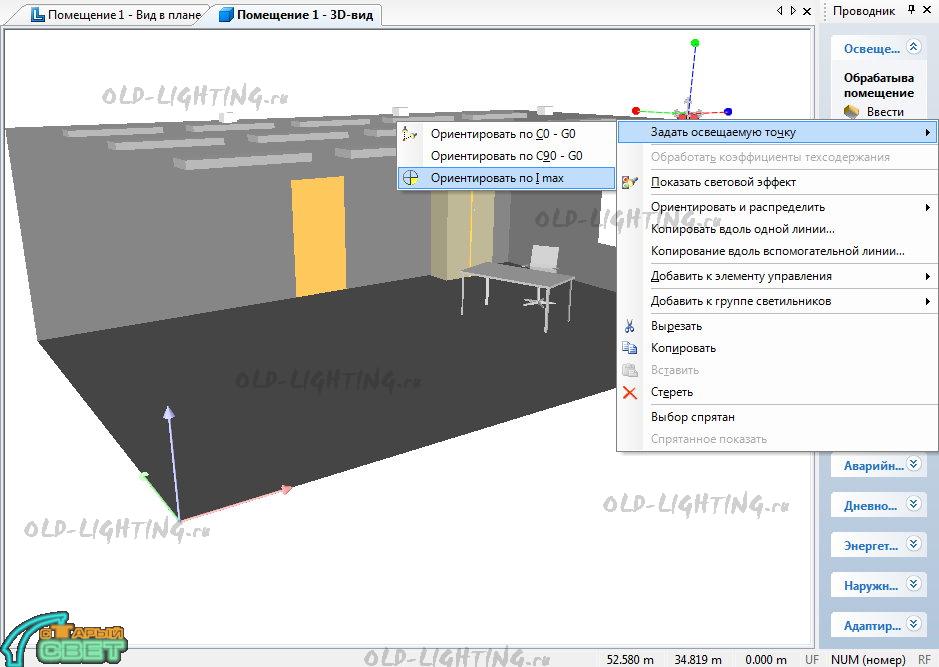
После этого курсор примет форму прицела, который можно навести на любую точку в помещении:
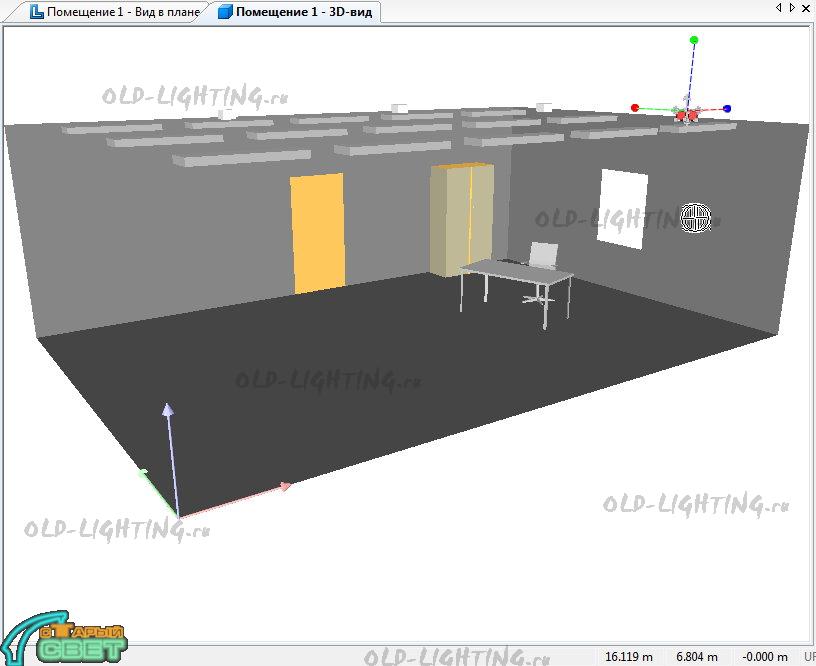
Нацелим таким способом все светильники с МГЛ на соответствующие участки стен под ними. Переключившись на вид в плане, убедимся, что светильники правильно повёрнуты в горизонтальной плоскости относительно стен, и при необходимости скорректируем их ориентацию.
Шаг девятый. Нажимаем кнопку «Запустить расчёт» на верхней панели инструментов. В появившемся окне согласимся с настройками расчёта по умолчанию, нажав кнопку ОК. Через некоторое время у нас появится возможность ознакомиться с ориентировочным видом нашей освещённой комнаты:

Для просмотра результатов расчёта воспользуемся вкладкой «Результаты» в левом нижнем окне:

Здесь мы можем просмотреть (но уже не изменить!) все составляющие печатного отчета, а также отправить все или выбранные страницы отчета на принтер. Для того, чтобы просмотреть содержимое соответствующего раздела отчёта, необходимо дважды щёлкнуть на нём левой кнопкой мыши, а чтобы включить его в состав распечатки – установить соответствующий чекбокс слева от его названия. На завершающем этапе нашей работы просмотрим и распечатаем наиболее нужные части отчёта.
Шаг десятый. Наиболее востребованными результатами расчёта являются графическое изображение распределения освещенности по рабочей поверхности и общий трёхмерный вид освещенного помещения. На вкладке «Результаты» в группе «Поверхности в помещении» выберем рабочую плоскость (располагающуюся на высоте 0,8 м от пола). Мы увидим список доступных результатов расчета: «Изолинии» (линии постоянной освещенности), «Градации серого» (закрашенные линии постоянной освещенности), «График значений» (сетка со значениями освещённости, нанесённая на план помещения) и «Таблица» (значения освещенности всех расчётных точек, сведённые в таблицу). Выберем наиболее часто используемые закрашенные линии постоянной освещенности:
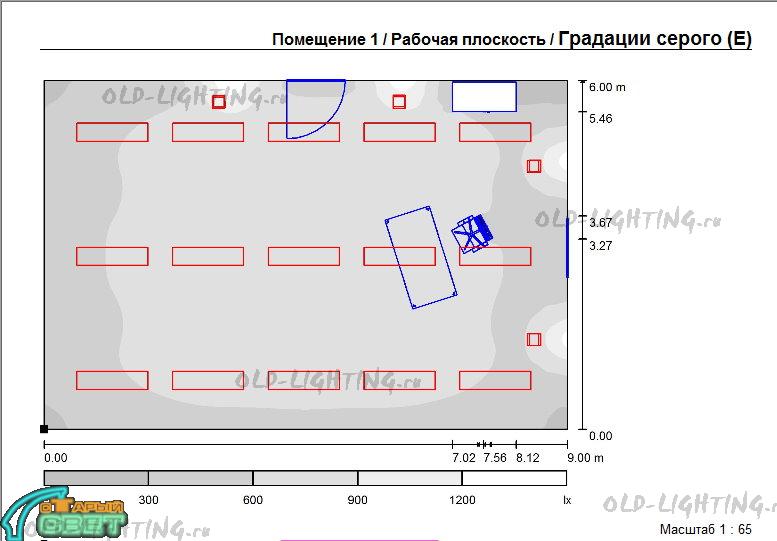
В нижней части окна с результатом отображается 5 статистических результатов расчёта: средняя освещенность (Eср), максимальная и минимальная освещенность (Emax / Emin) и два отношения, характеризующие равномерность распределения освещенности: минимальной освещенности к средней Emin/Eср и минимальной освещенности к максимальной Emin/Emax.
Кроме распределения освещённости по условной рабочей плоскости (интересующей нас с точки зрения соответствия нормам освещения), в отчёт также желательно включить трёхмерный вид помещения. Однако уже виденная нами картинка малоинформативна, так как по ней невозможно даже примерно понять, какие уровни освещённости будут на полу, мебели и стенах. Для решения этой задачи существует особый режим отображения 3D-проекции, носящий название «Фиктивные цвета». В этом режиме все поверхности в помещении раскрашиваются неестественными цветами, соответствующими легенде уровней освещённости. Условно можно сравнить этот вид с картинкой, получаемой на тепловизоре, только вместо температуры определяющим фактором является освещённость. Включим в отчёт раздел «Фиктивные цвета – визуализация»:

При необходимости можно изменить отображаемый ракурс комнаты, настроив его в окне «Помещение 1 – 3D-вид».
Убедившись, что «галочки» выставлены напротив всех интересующих нас разделов отчёта, мы можем направить его на печать. Если нам жалко тратить бумагу на учебный проект, удобно воспользоваться специальным виртуальным принтером, генерирующим документы в формате Adobe PDF. Этот принтер автоматически устанавливается в системе вместе с DiaLux, что избавляет пользователя от самостоятельного поиска альтернативных решений.
Итак, мы можем полюбоваться на наш первый расчёт освещения, выполненный всего за десять простых шагов. Но это всего лишь начало: несмотря на ограниченные, на первый взгляд, возможности программы DiaLux, в ней можно производить расчёты для достаточно сложных интерьеров и экстерьеров (в том числе с учётом естественного дневного света), а также делать довольно реалистичную 3D-визуализацию с использованием готовых текстур и моделей. На сегодняшний день эта программа фактически является must-have для любого специалиста, так или иначе связанного с электрическим освещением.
* Вопросы относительно того, почему те или иные элементы интерфейса программы переведены именно так (либо вовсе оставлены без перевода), мы затрагивать не будем 
 Dominique, опубликовано: 26.10.15
Dominique, опубликовано: 26.10.15 (1)
(1)
- Войдите или зарегистрируйтесь, чтобы отправлять комментарии